Πώς μπορείτε να φωτίσετε αυτόματα μια φωτογραφία;
Μερικές φορές, η προσαρμογή όλων των ρυθμίσεων και η φωτεινότητα μιας φωτογραφίας χειροκίνητα απαιτεί πολύ χρόνο.. Ο πολύπλοκος φωτισμός καθιστά επίσης δύσκολο τον καθορισμό της έκθεσης μερικές φορές. Αυτός είναι ο λόγος για τον οποίο μια επιλογή
αυτόματης φωτεινότητας είναι τόσο χρήσιμη!
Όταν κάνετε κλικ στην επιλογή
Διόρθωση εικόνας για να ξεκινήσετε την επεξεργασία, θα δείτε επίσης ένα κουμπί
Αυτόματη διόρθωση στη γραμμή εργαλείων στα δεξιά. Κάνοντας απλά κλικ σε αυτή την επιλογή, το Image Brightener θα αναλύσει μόνο του την εικόνα και θα κάνει όλες τις προσαρμογές για αυτόματη φωτεινότητα!
Η φωτεινότητα, η αντίθεση και το χρώμα θα διορθωθούν αυτόματα, έτσι ώστε το ιστόγραμμα και η ισορροπία λευκού να γίνουν ισορροπημένα. Αυτή η επιλογή αυτόματης φωτεινότητας είναι ιδανική για εξοικονόμηση χρόνου!
Πώς μπορεί το Image Brightener να ρυθμίσει την ευκρίνεια της φωτογραφίας;
Εκτός από τη φωτεινότητα, η εφαρμογή SoftOrbits Photo Brightener παρέχει επίσης ρυθμίσεις ευκρίνειας.
Αφού κάνετε κλικ στην επιλογή
Διόρθωση εικόνας, στο κάτω μέρος της γραμμής εργαλείων θα δείτε επίσης ένα κουμπί
Αύξηση οξύτητας και ένα κουμπί
Αύξηση οξύτητας. Μπορείτε να χρησιμοποιήσετε το κουμπί
Sharpen για να αυξήσετε την ευκρίνεια, η οποία κάνει όλες τις άκρες, τα περιγράμματα και τις υφές της εικόνας να ξεχωρίζουν. Αλλά θα πρέπει να προσέξετε να μην την αυξήσετε πολύ - κάτι που δημιουργεί μια αφύσικη εμφάνιση που μοιάζει με HDR.
Το κουμπί
Συχνά δημιουργεί το αντίθετο αποτέλεσμα. Θα αναμειγνύει τις λεπτομέρειες και τα περιγράμματα για να δημιουργήσει μια απαλή, ονειρική εμφάνιση. Είναι χρήσιμο αν θέλετε πραγματικά να εξομαλύνετε τις ρυτίδες και τις ατέλειες σε μια φωτογραφία πορτραίτου.
Ποια είναι η επιλογή διόρθωσης γάμμα;
Παρόμοια με τη φωτεινότητα, το επίπεδο γάμμα επηρεάζει επίσης το πόσο φωτεινή ή σκοτεινή εμφανίζεται η εικόνα σας, αλλά δεν είναι ακριβώς το ίδιο.
Η ρύθμιση γάμμα ελέγχει τον τρόπο με τον οποίο η εικόνα θα φαίνεται σε διαφορετικές οθόνες και οθόνες υπολογιστών. Εάν δεν έχει ρυθμιστεί σωστά, η φωτογραφία μπορεί να φαίνεται πιο σκούρα ή πιο φωτεινή όταν προβάλλεται σε διαφορετικές οθόνες.
Το Γάμμα ελέγχει μόνο τους μεσαίους τόνους, οπότε όταν αυξάνετε το ρυθμιστικό, το Image Brightener θα κάνει αυτούς τους τόνους να φαίνονται πιο ανοιχτοί και θα κάνει τη φωτογραφία πιο φωτεινή. Αν το αυξήσετε υπερβολικά, η εικόνα θα εμφανιστεί ξεπλυμένη, παρόλο που οι ασπρόμαυρες περιοχές δεν έχουν αλλάξει. Συνιστάται να διατηρείτε τα επίπεδα γάμμα γύρω στο 1, καθώς λειτουργεί για τις περισσότερες φωτογραφίες.
Ποιες άλλες δυνατότητες παρέχει το Image Brightener;
Το SoftOrbits Picture Brightener πηγαίνει πέρα από τη φωτεινότητα των φωτογραφιών και προσφέρει πολλές ακόμη λειτουργίες. Στην πραγματικότητα, περιέχει επίσης εργαλεία αφαίρεσης γρατσουνιών και γόμα υδατογραφήματος!
Πώς να αφαιρέσετε τις γρατσουνιές στο πρόγραμμα επεξεργασίας φωτεινότητας φωτογραφιών;
Μπορείτε να επαναφέρετε μια παλιά φωτογραφία και να την καθαρίσετε χρησιμοποιώντας το εργαλείο
Αφαίρεση γρατζουνιών του προγράμματος επεξεργασίας φωτεινότητας φωτογραφιών.
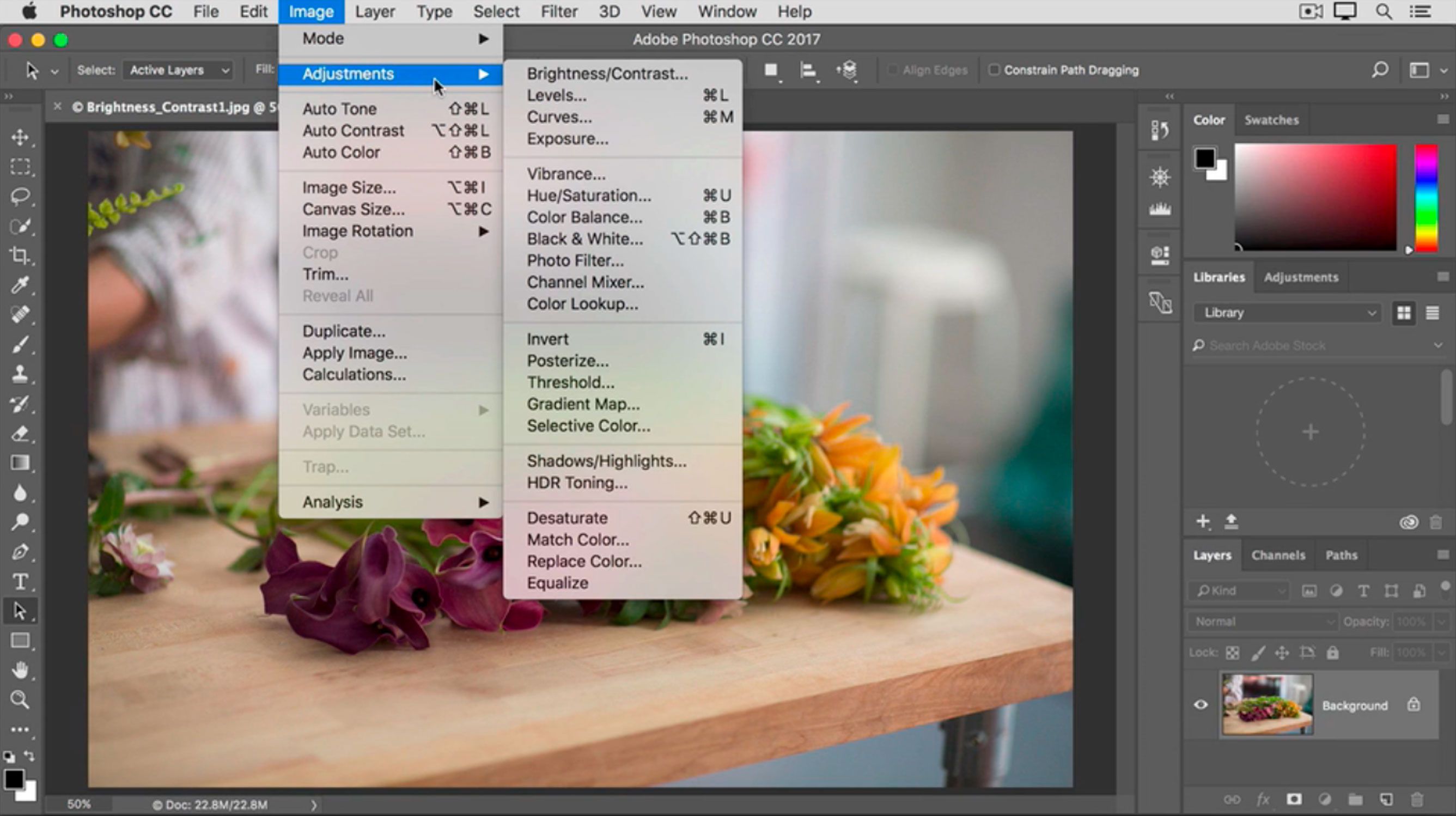
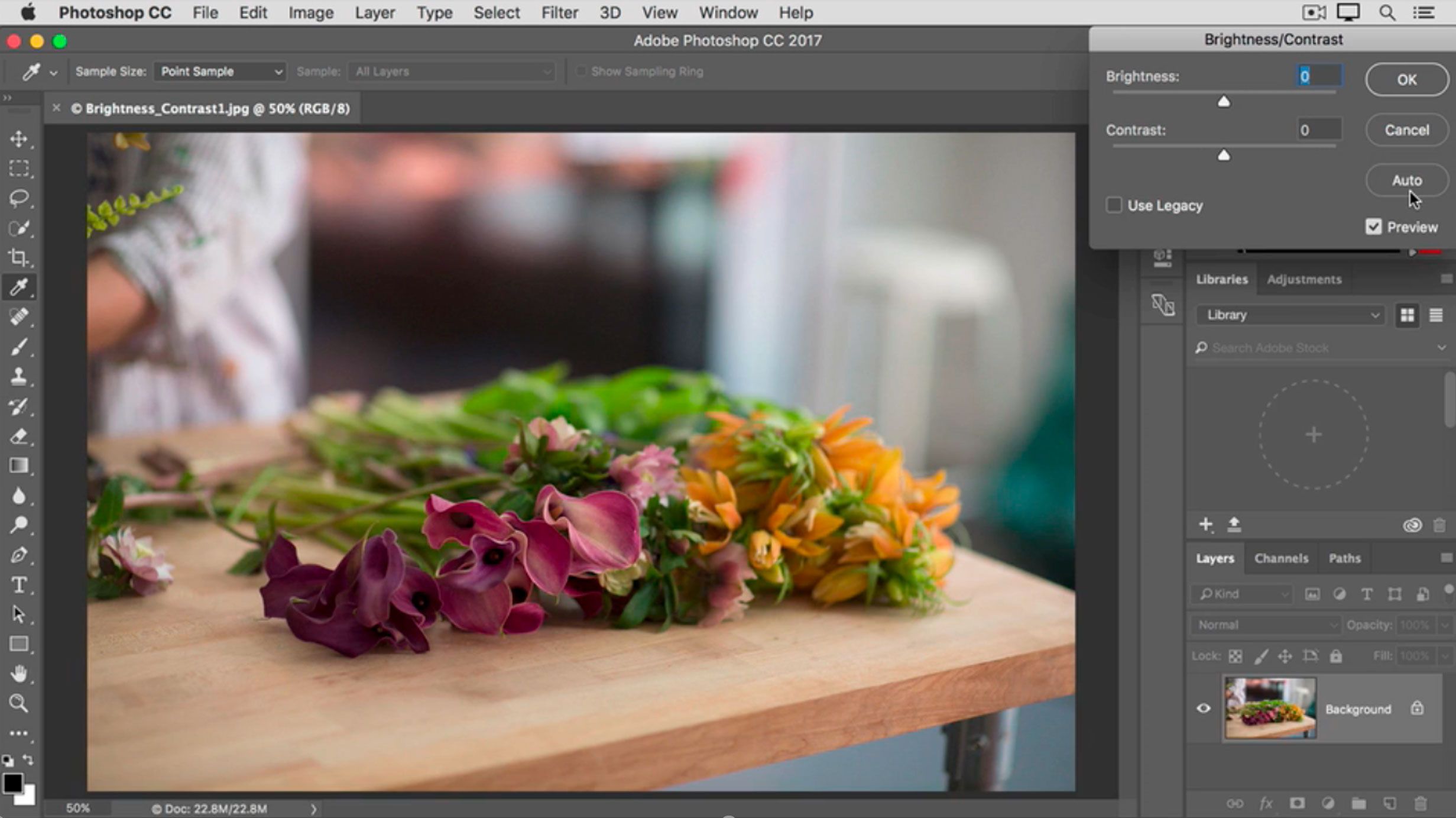
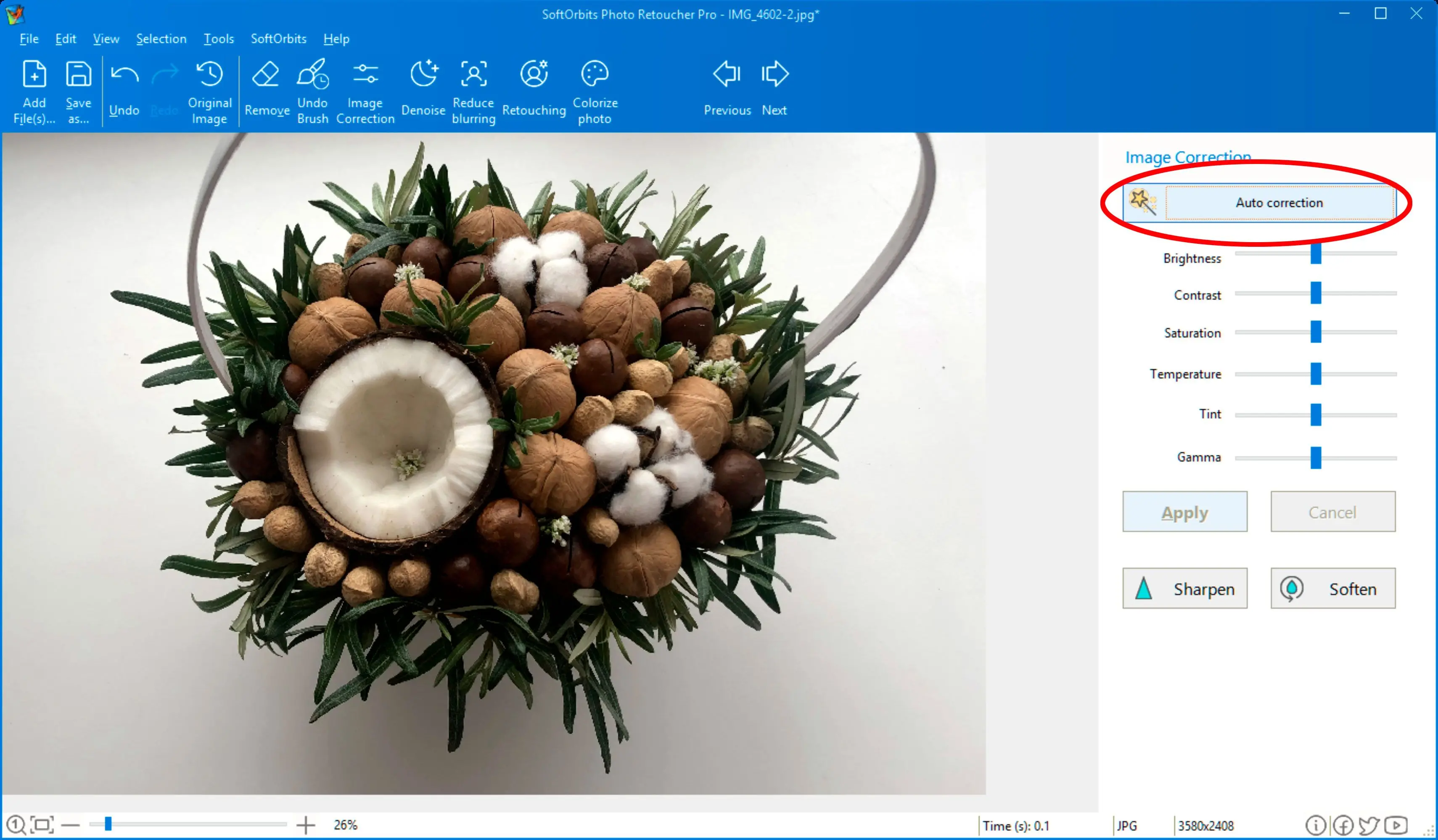


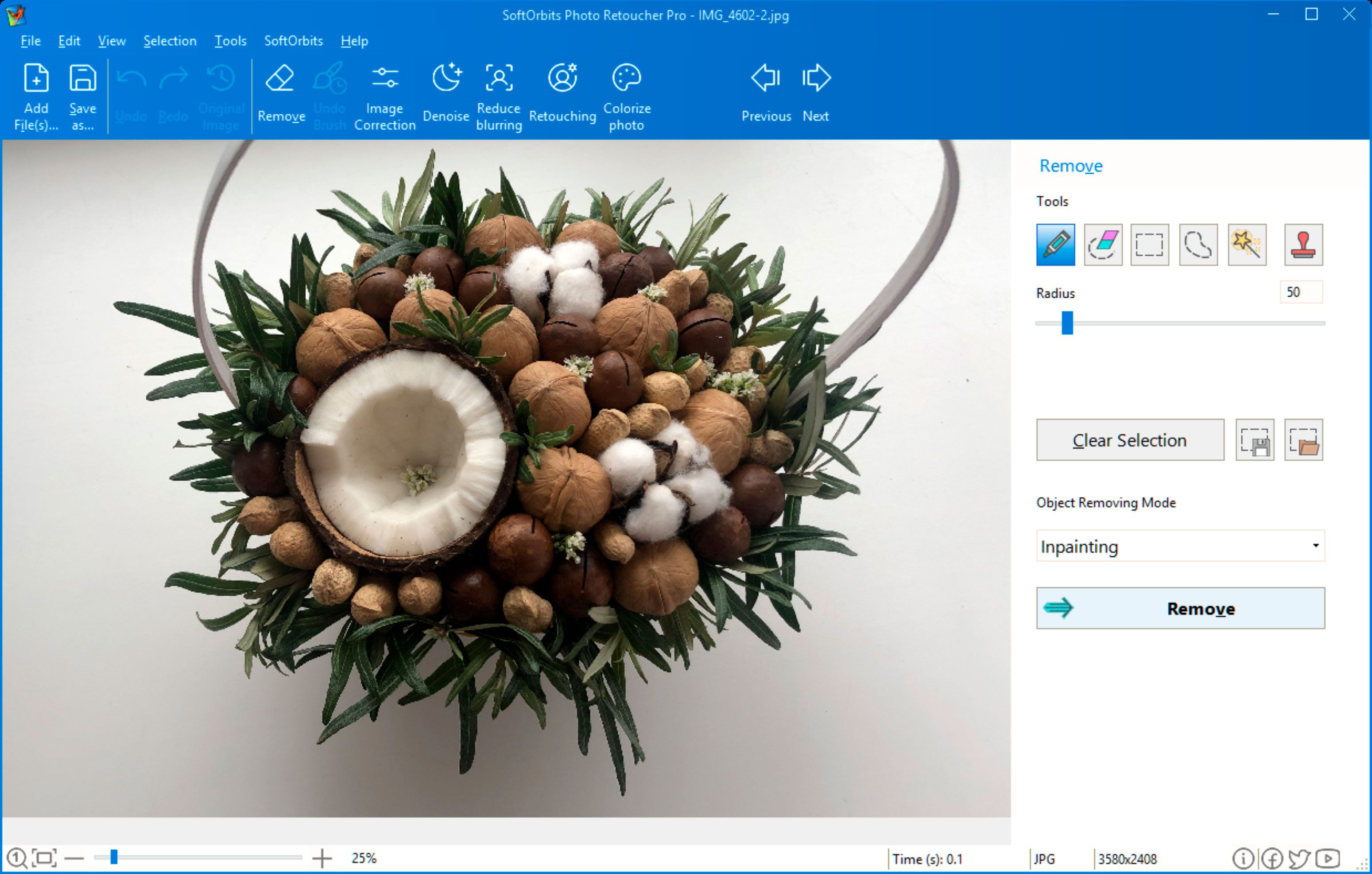
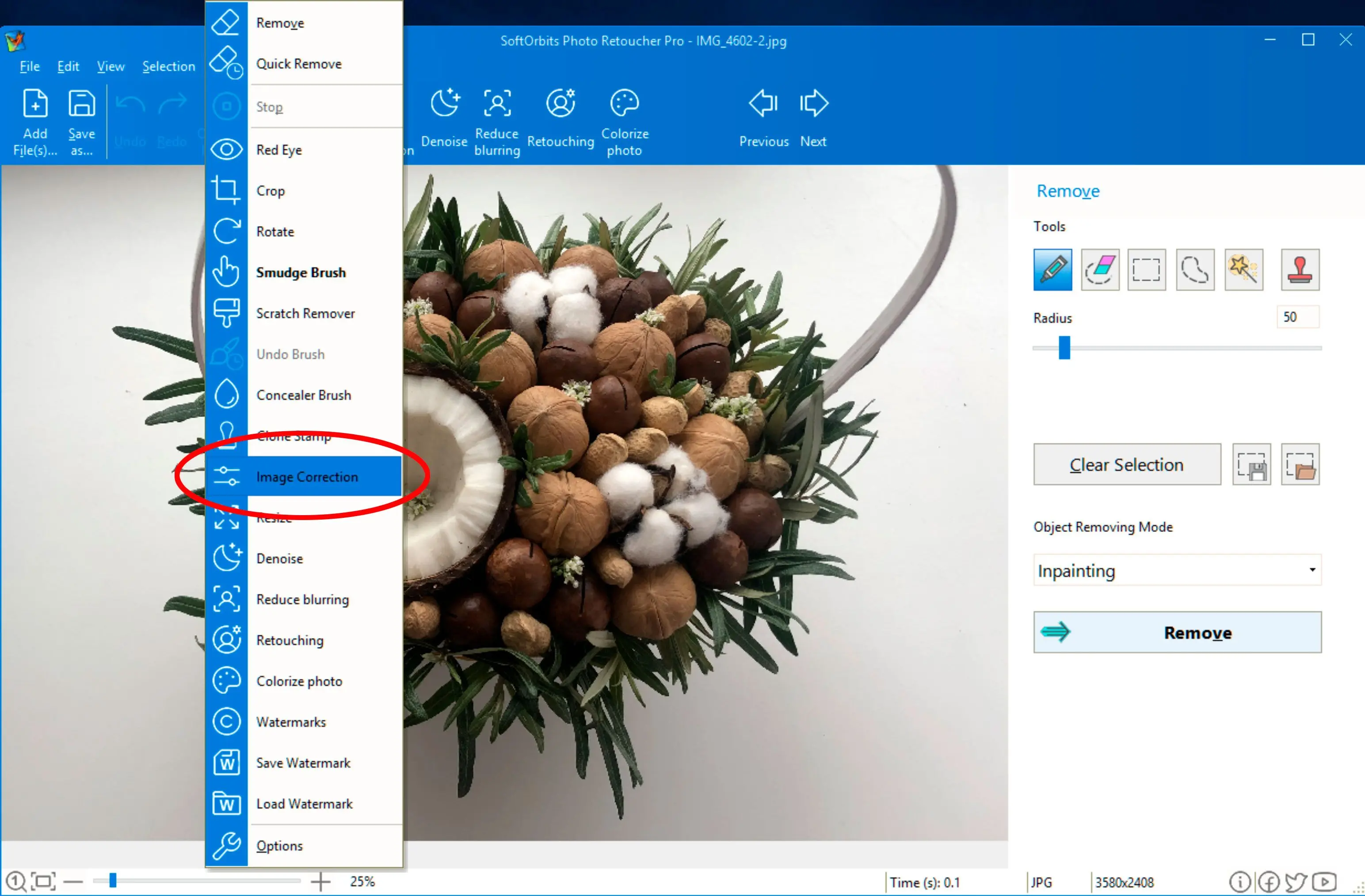
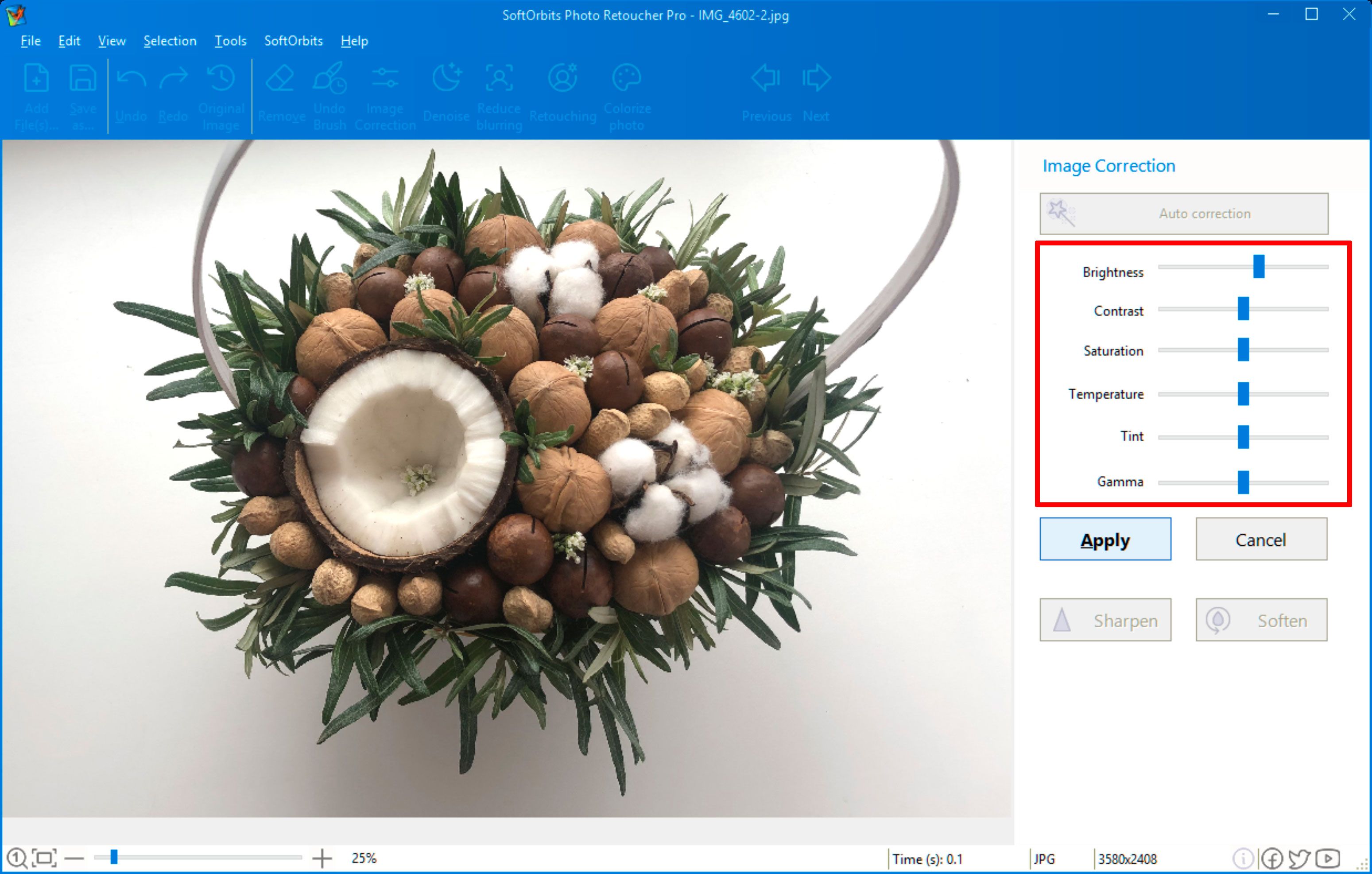
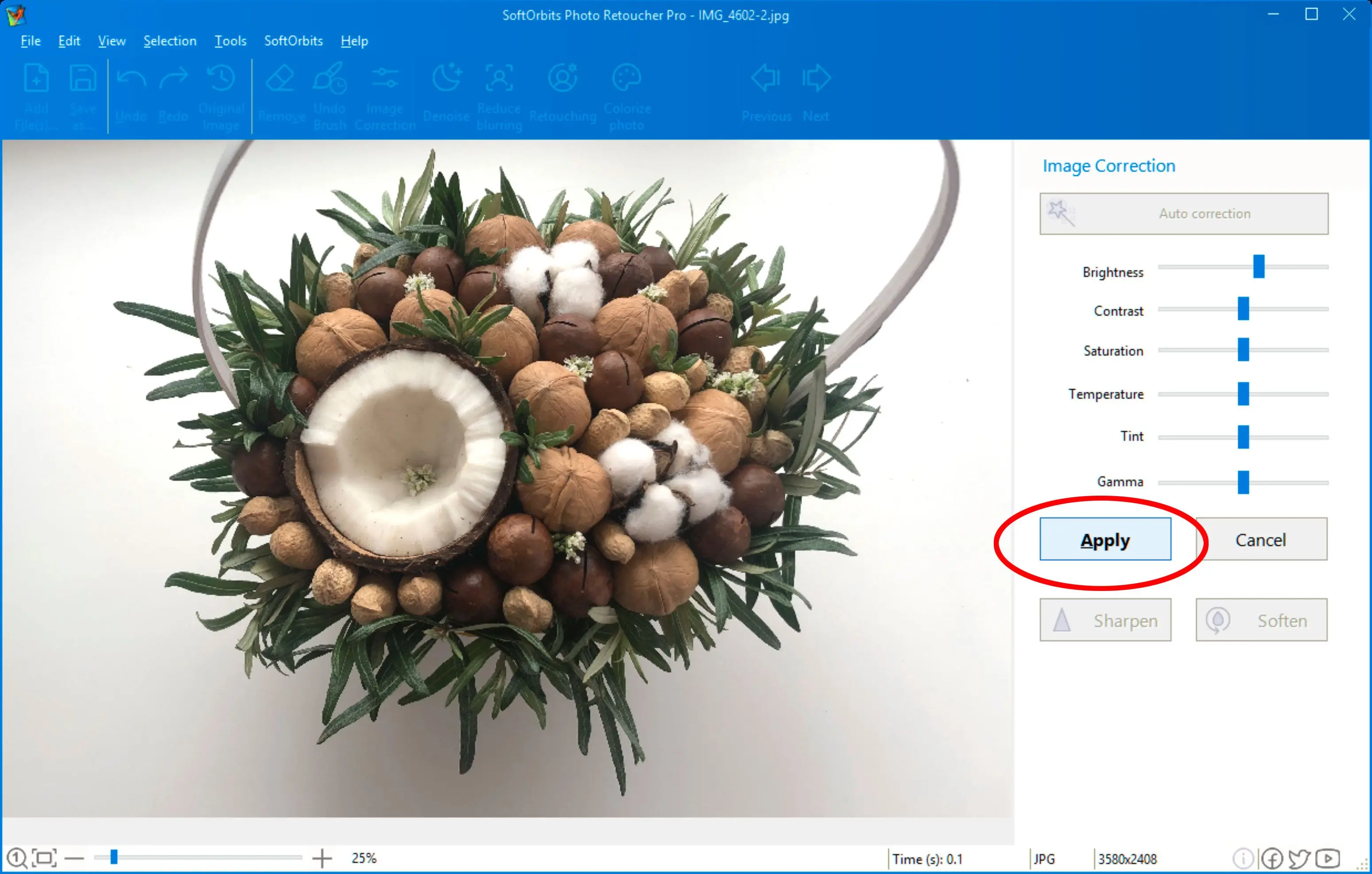

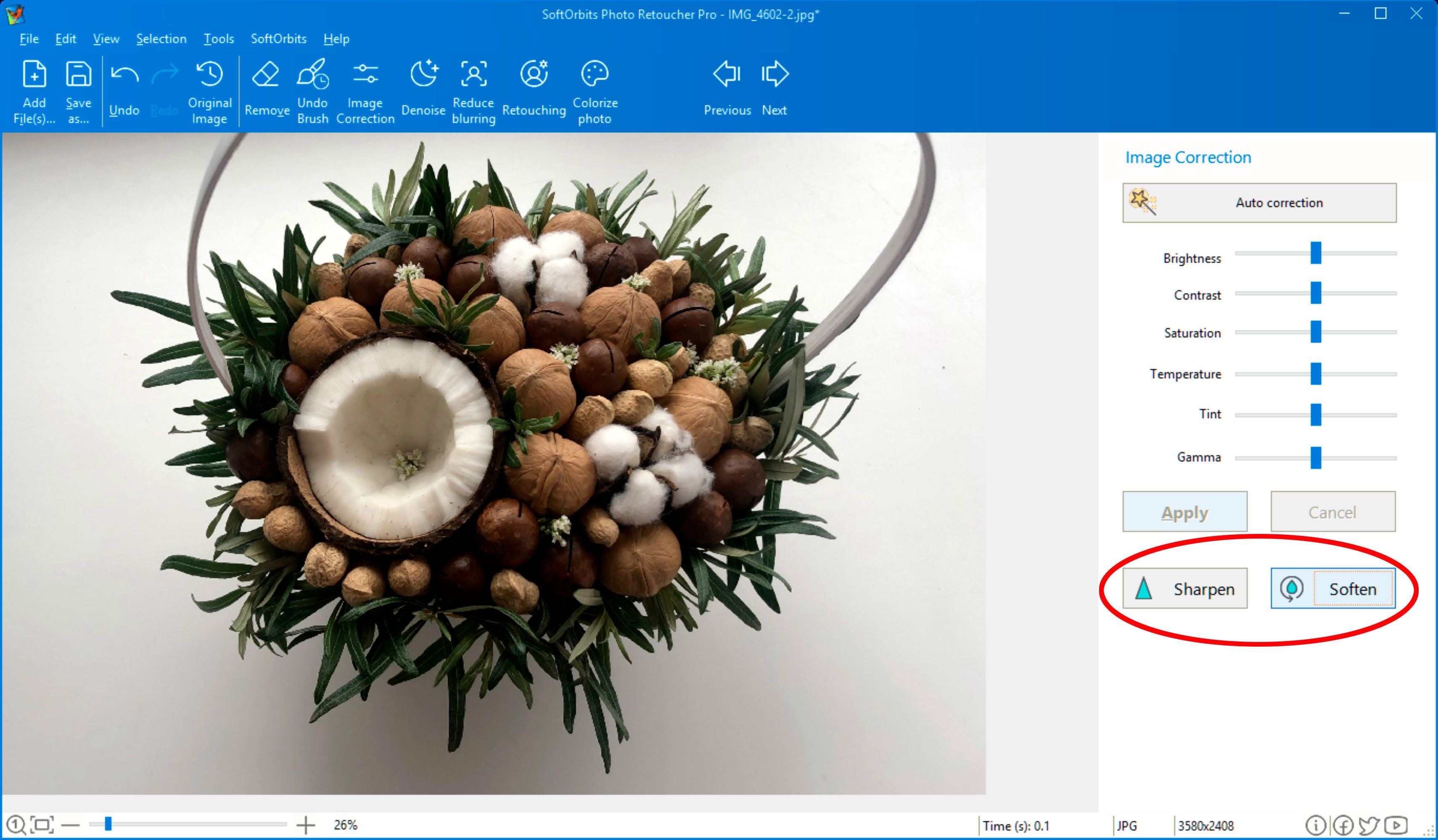
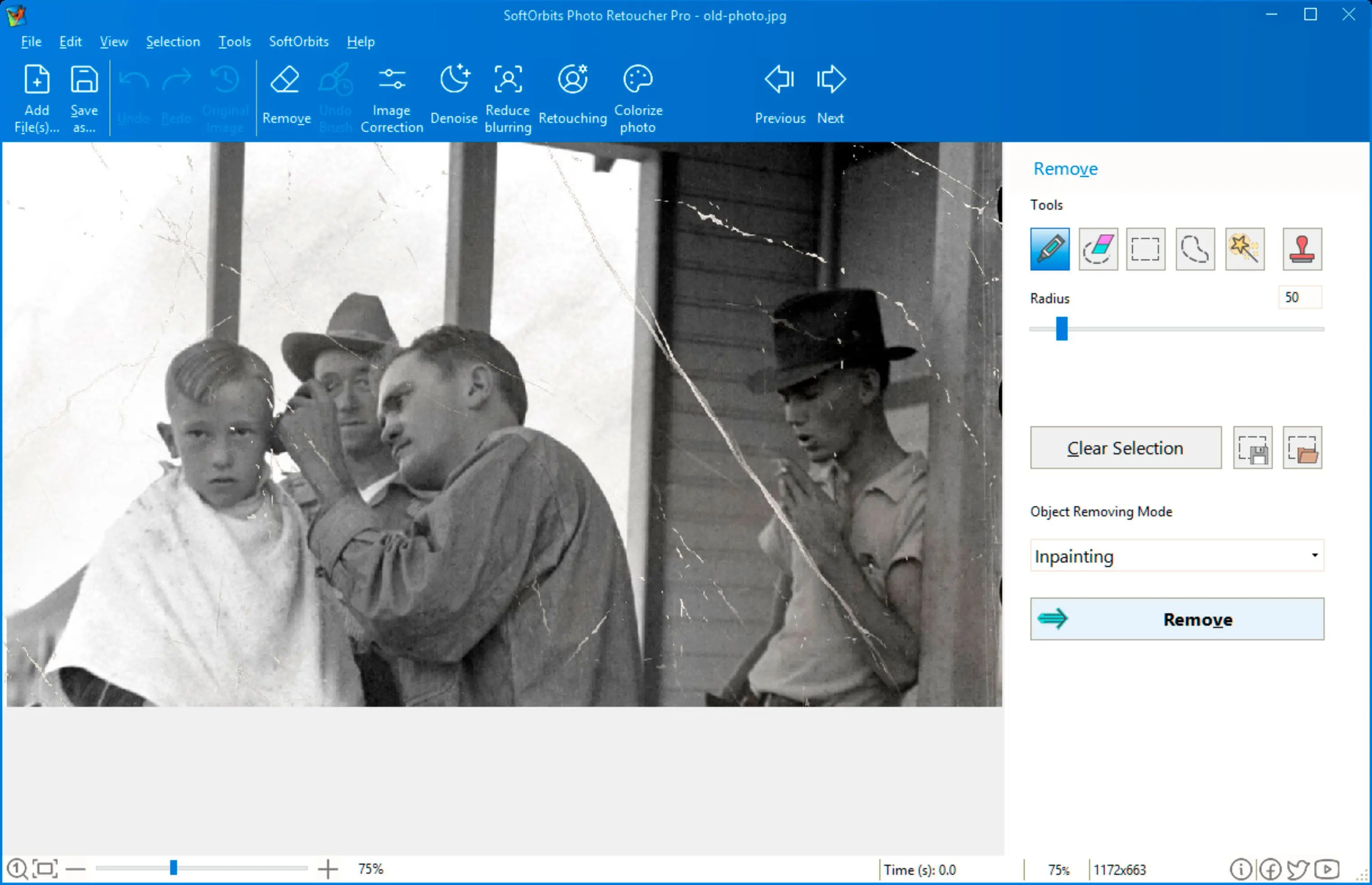
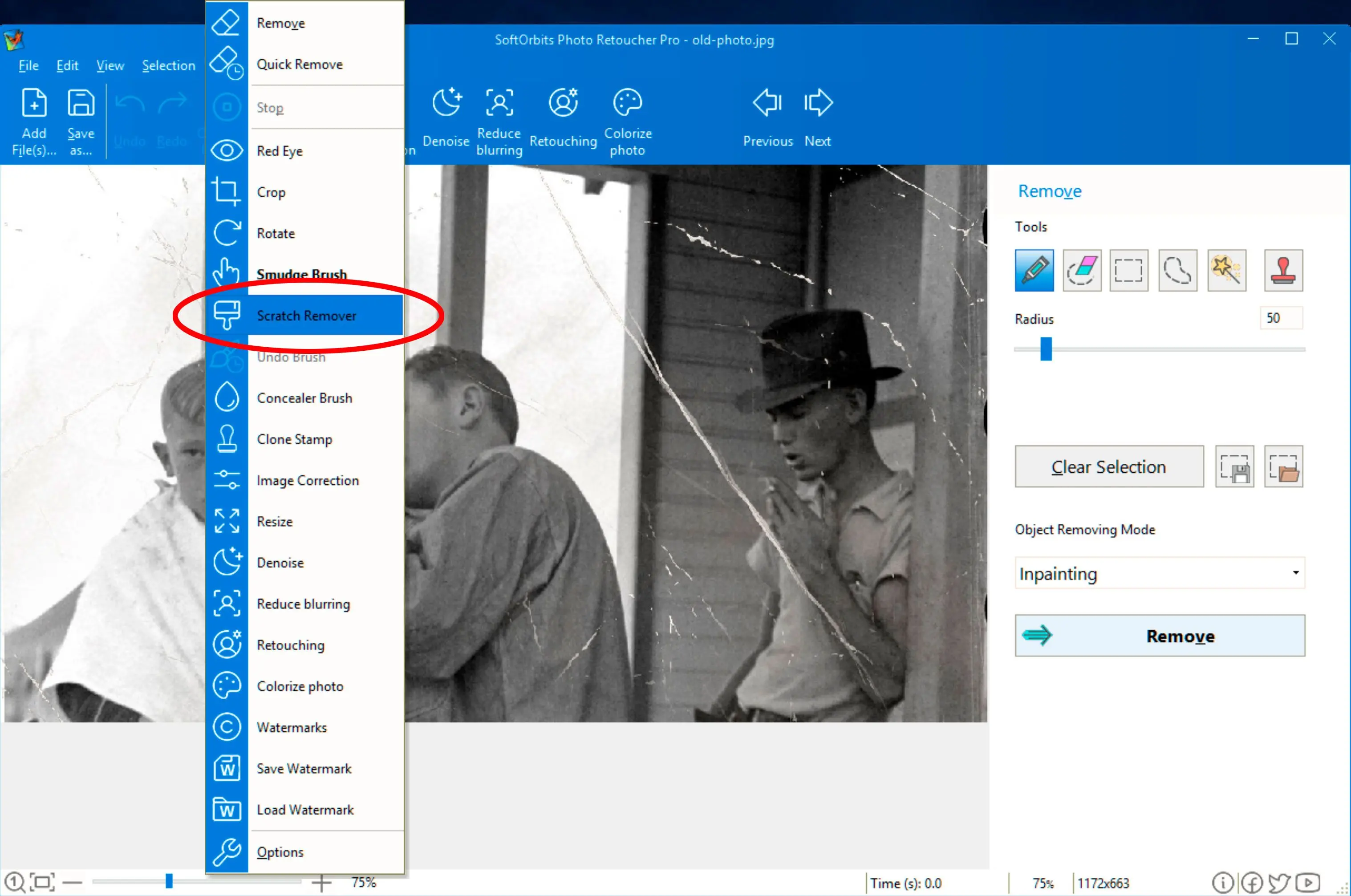
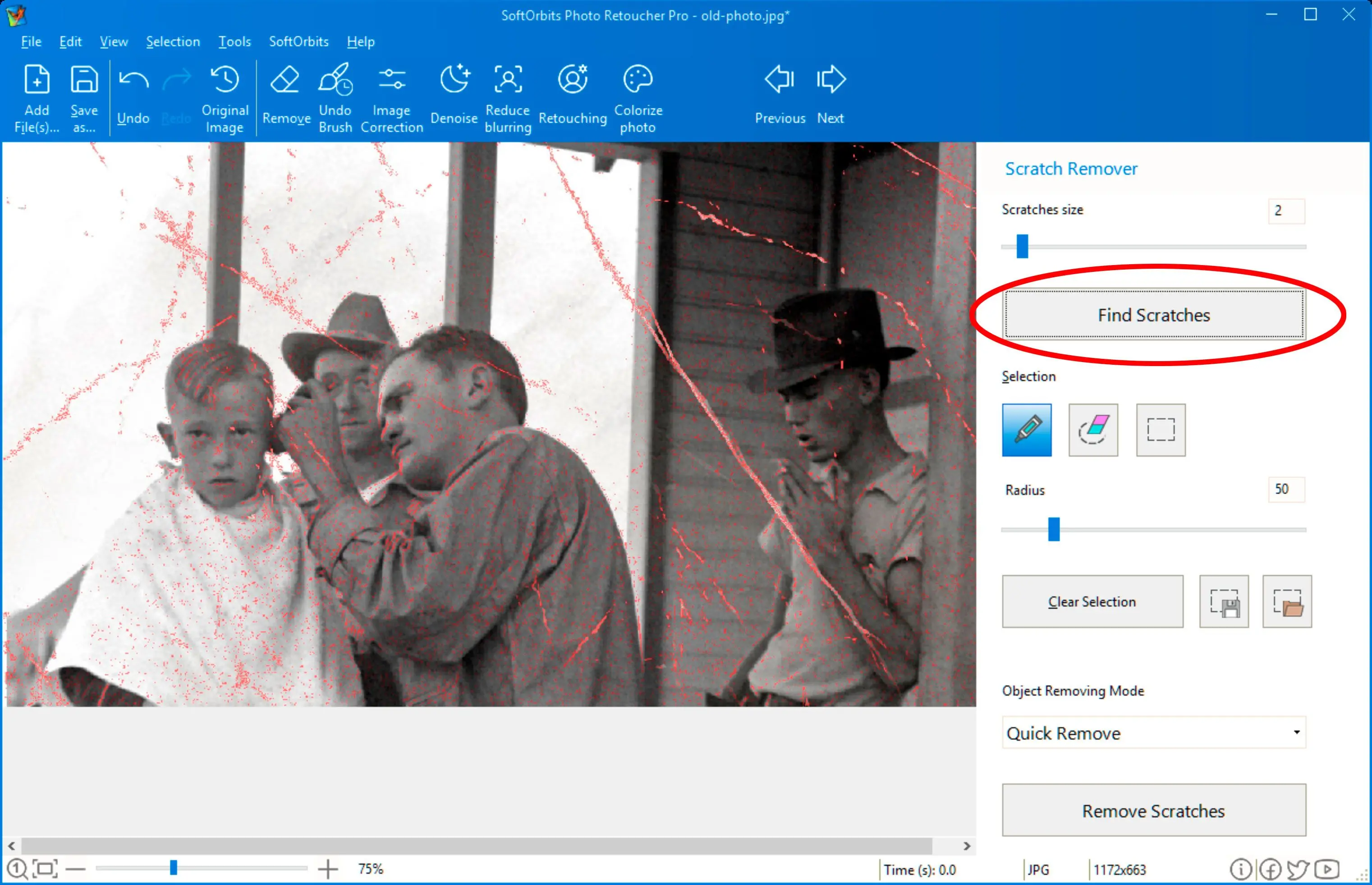
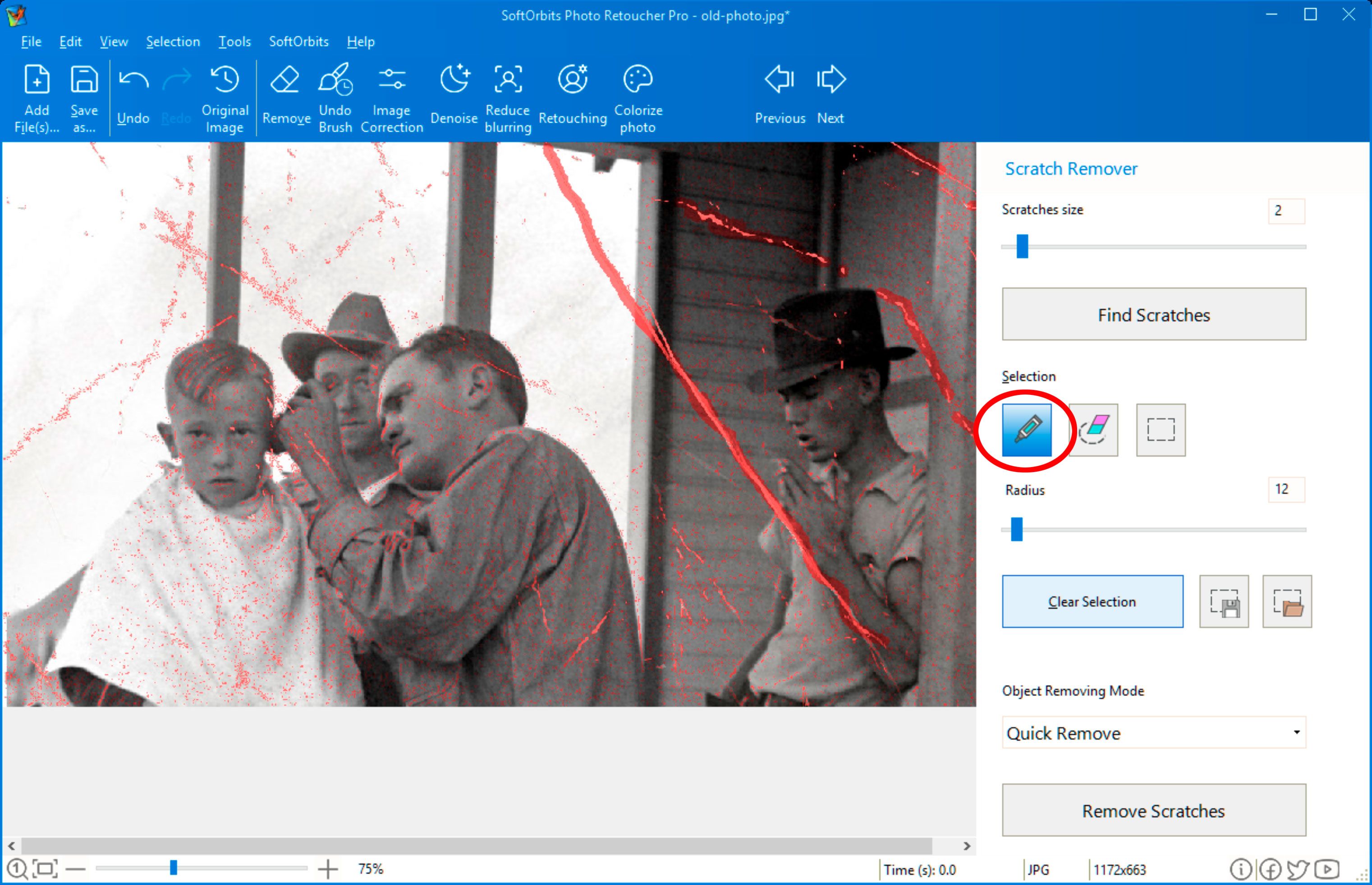
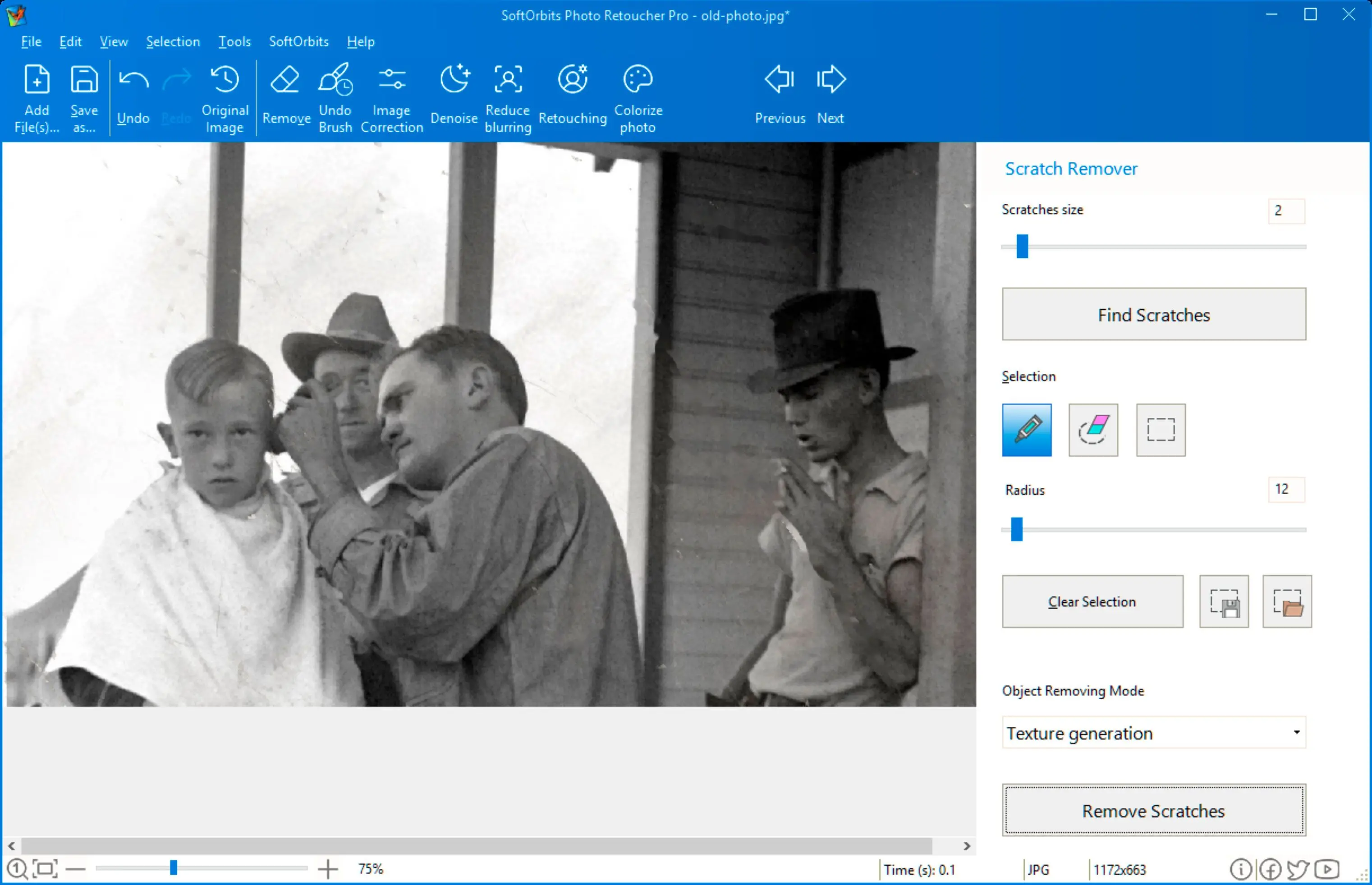
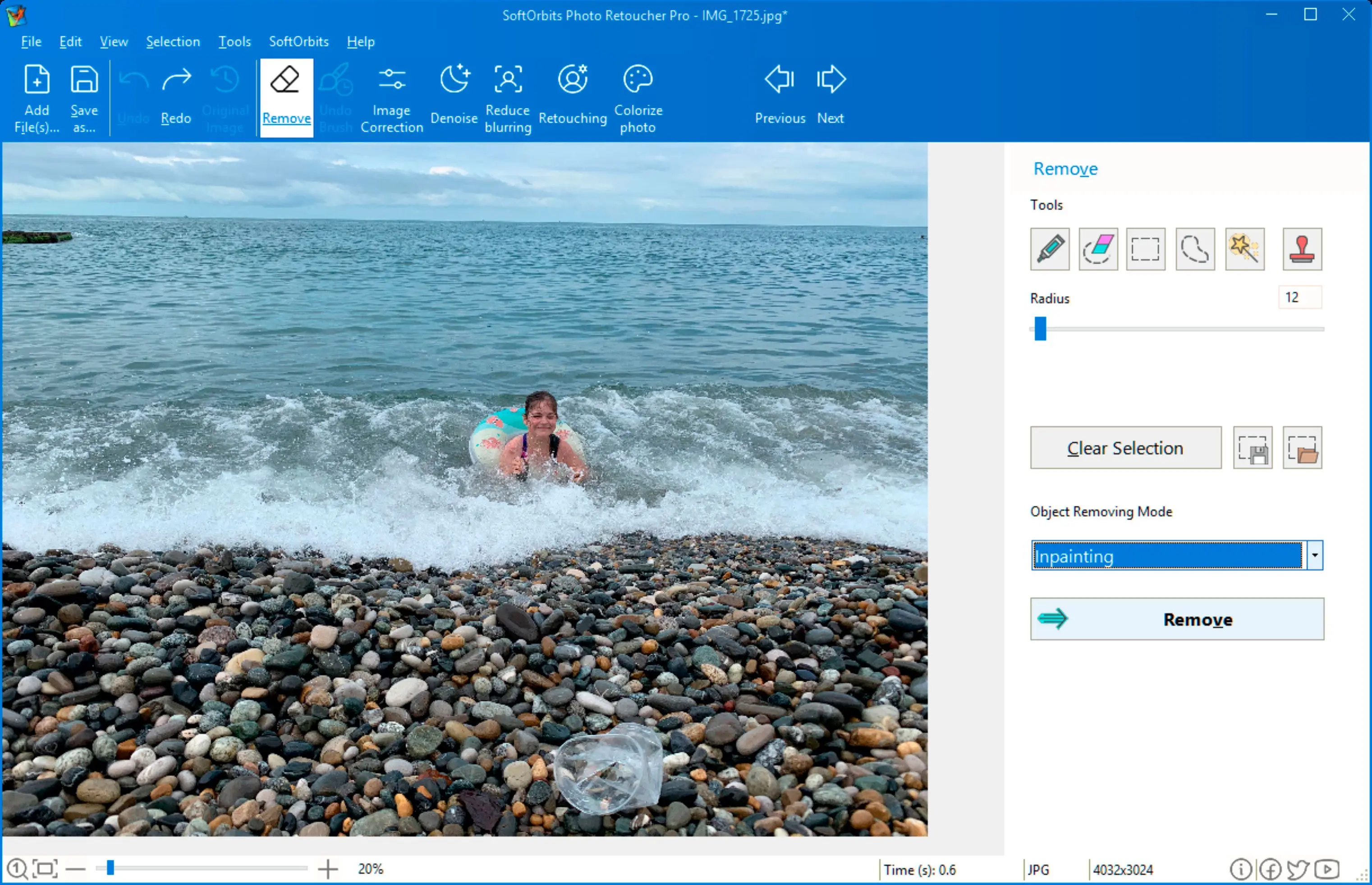
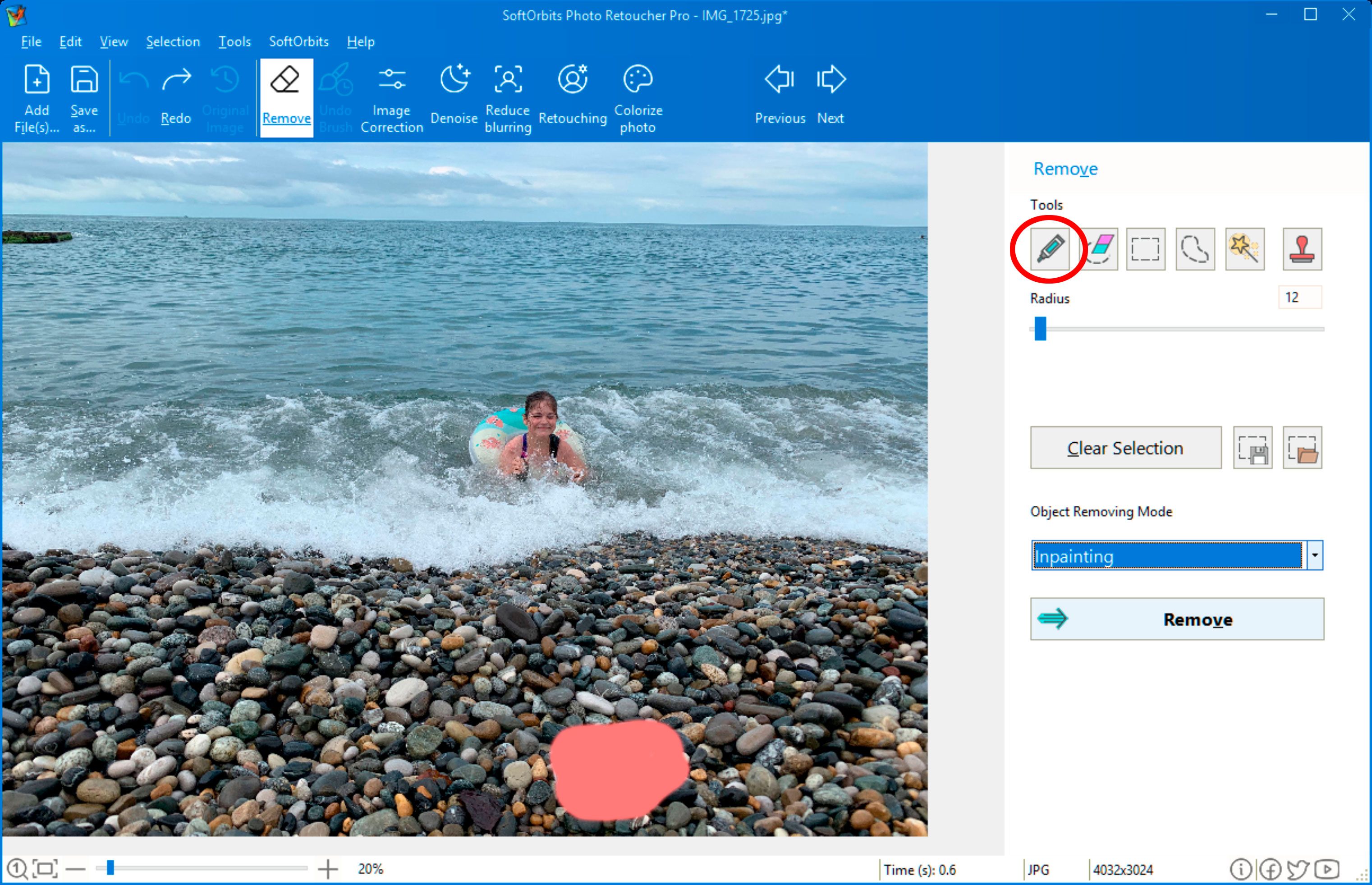
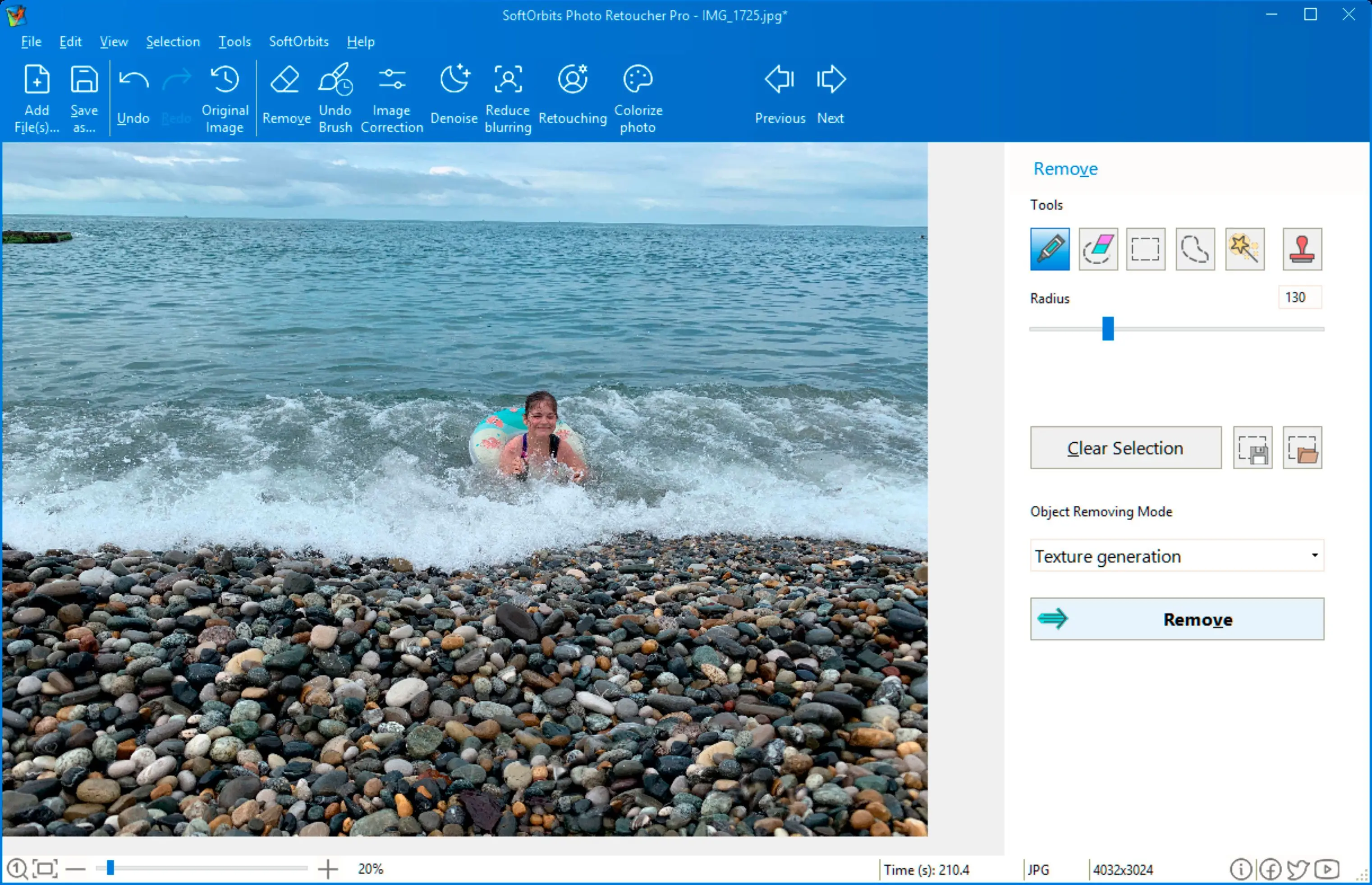
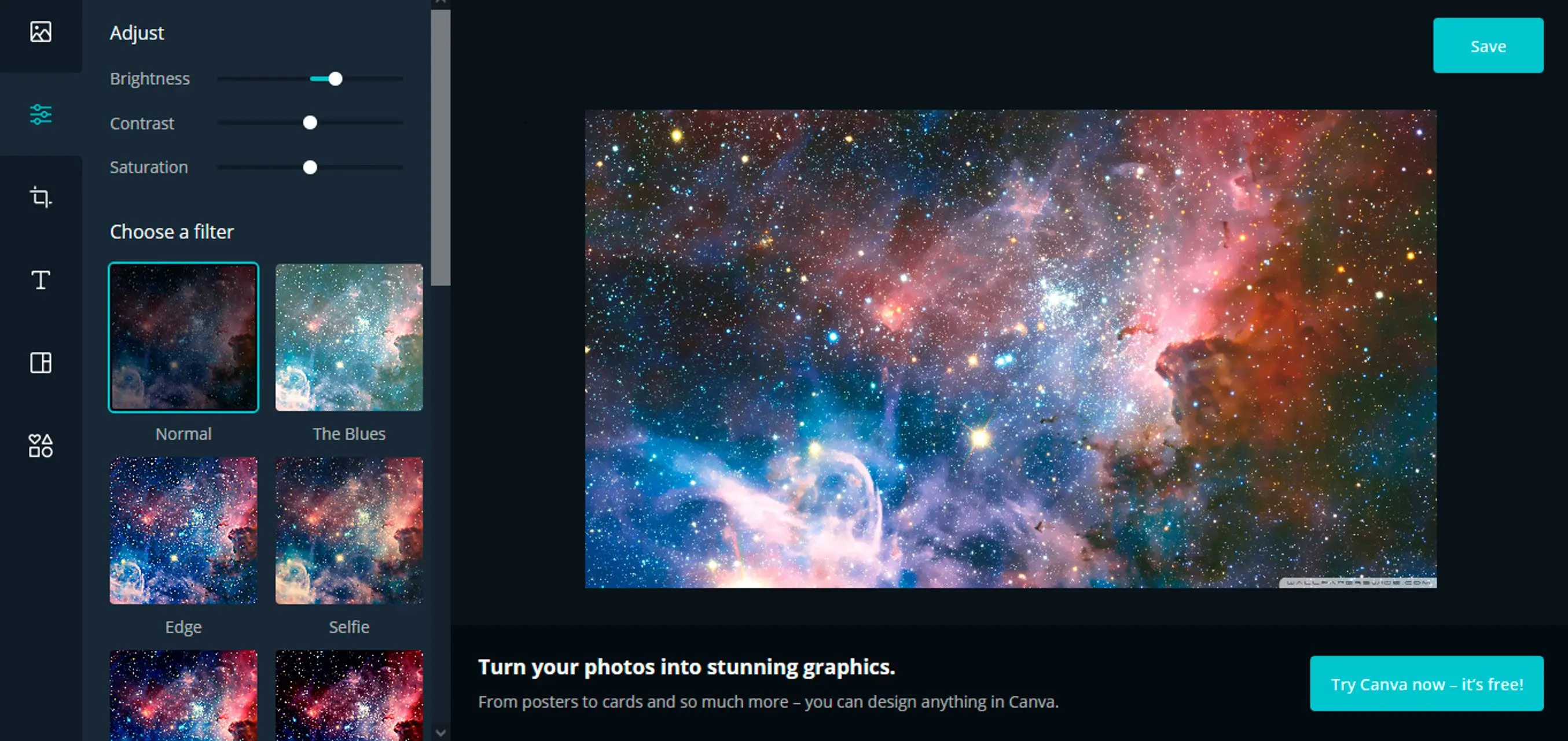
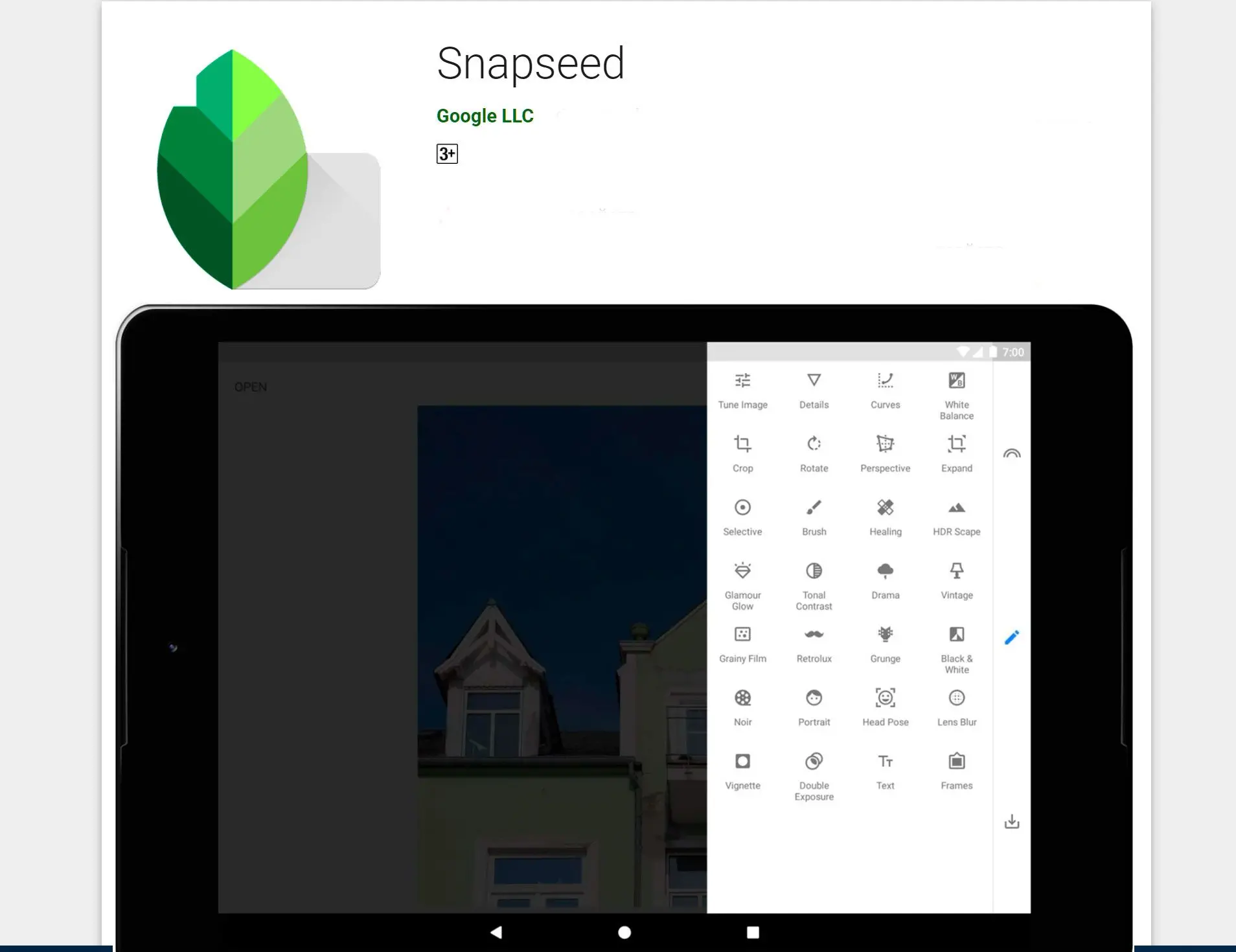
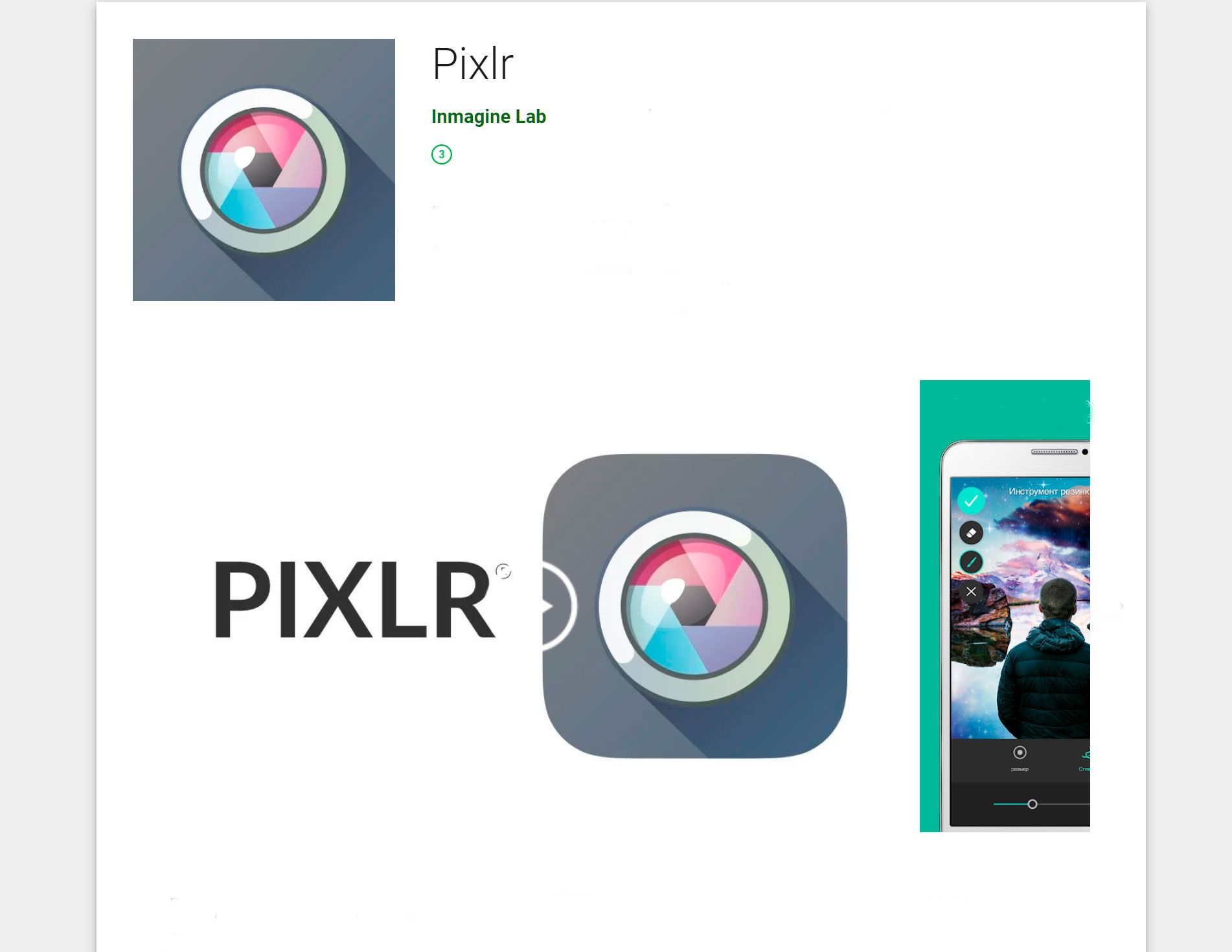
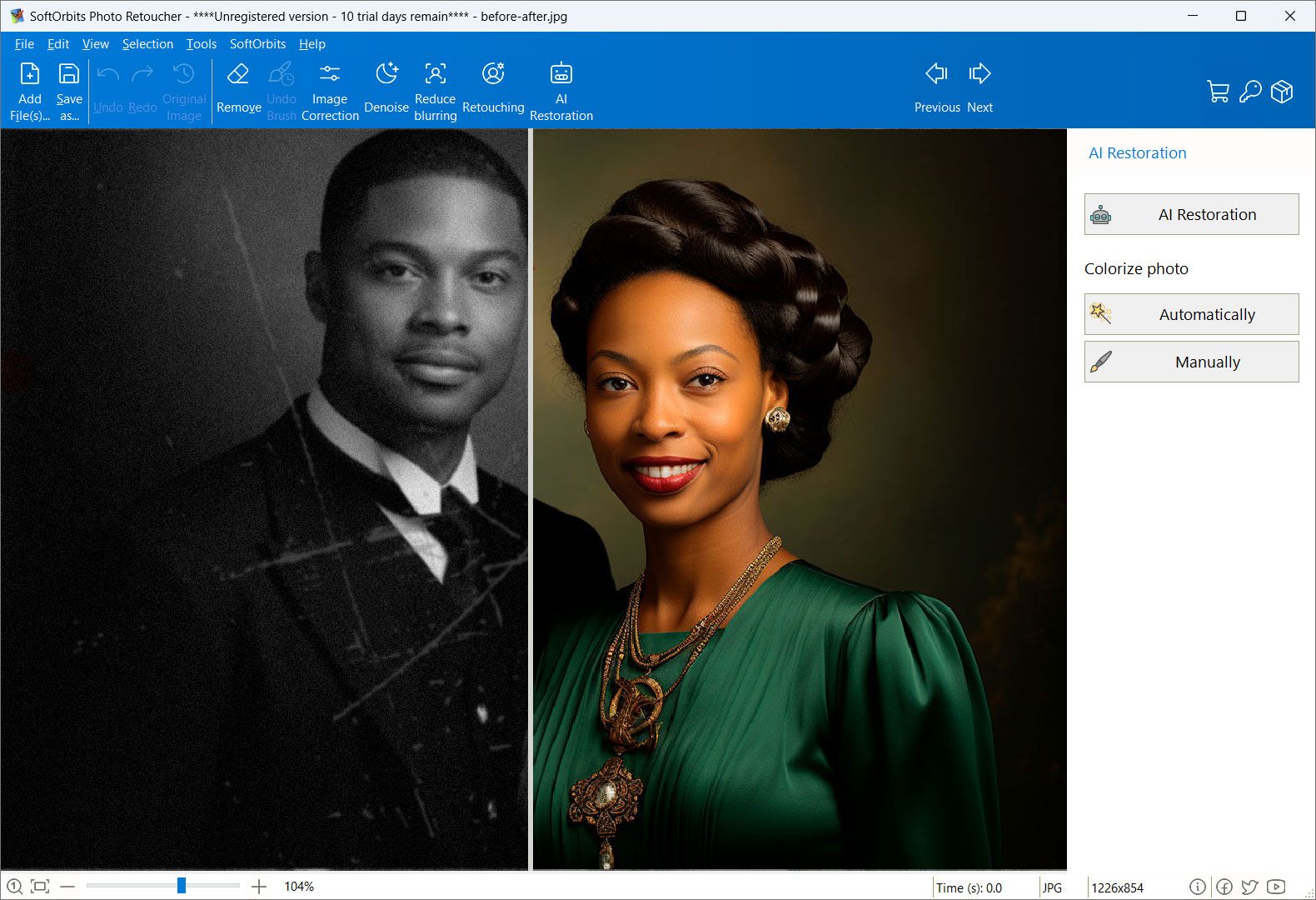
Comments (0)