Πώς να κάνετε μια εικόνα λιγότερο θολή στο Photoshop;
Το να κάνετε μια εικόνα λιγότερο θολή στο Photoshop είναι ελαφρώς πιο περίπλοκο, σε αντίθεση με το Easy Photo Unblur.
Αλλά το Photoshop διαθέτει μια μοναδική λειτουργία που ονομάζεται Smart Sharpen, η οποία σας επιτρέπει να οξύνετε επιλεκτικά τις άκρες της φωτογραφίας σας με μεγάλη λεπτομέρεια.. Και επειδή οι αλγόριθμοι του Photoshop είναι εξαιρετικά προηγμένοι, θα έχετε εξαιρετικά αποτελέσματα.
Η χρήση του Smart Sharpen για να διορθώσετε το θόλωμα στο Photoshop απαιτεί τα ακόλουθα βήματα!
Κάντε το επίπεδο ένα έξυπνο αντικείμενο
Ένα έξυπνο αντικείμενο διατηρεί τις ρυθμίσεις επεξεργάσιμες και δεν κάνει μόνιμες αλλαγές στην αρχική σας εικόνα. Γι' αυτό είναι σημαντικό να αλλάξετε το επίπεδο εικόνας σας σε ένα έξυπνο αντικείμενο.
Μεταβείτε στο πάνελ Layers, όπου η εικόνα σας θα υπάρχει ως στρώση φόντου. Από την επάνω δεξιά γωνία, επιλέξτε το κουμπί Menu και κάντε κλικ στο Convert to Smart Object.
Επιλέξτε φίλτρο για να κάνετε μια εικόνα λιγότερο θολή
Ανοίξτε το μενού Filter, όπου θα μπορείτε να επιλέξετε Sharpen > Smart Sharpen.
Μόλις επιλέξετε το φίλτρο, θα ανοίξει ένα παράθυρο το οποίο θα σας επιτρέψει να προσαρμόσετε τις ρυθμίσεις της ευκρίνειας και ακόμη και να δώσετε μια κοντινή προεπισκόπηση της εικόνας.
Μπορείτε ακόμη και να μεγαλώσετε αυτό το παράθυρο ευκρίνειας, έτσι ώστε να μπορείτε να έχετε μεγαλύτερη προεπισκόπηση του θέματός σας και να κάνετε προσαρμογές με ακρίβεια..
Αλλάξτε τη λειτουργία Remove
Στο πλαίσιο διαλόγου που μόλις ανοίξατε, θα υπάρχει μια ρύθμιση που ονομάζεται Remove.
Βεβαιωθείτε ότι το Remove έχει οριστεί σε Lens Blur. Αυτό βοηθά το Photoshop να εντοπίσει τις άκρες και τα περιγράμματα του θέματος στη φωτογραφία. Σε περίπτωση που το θόλωμα στην εικόνα σας προκαλείται από κίνηση ή κούνημα της φωτογραφικής μηχανής, μπορείτε επίσης να δοκιμάσετε την επιλογή Motion Blur για να κάνετε μια φωτογραφία λιγότερο θολή..
Ρυθμίστε το ποσό
Αυτό είναι το βήμα όπου θα αυξήσετε πραγματικά την ευκρίνεια της φωτογραφίας σας.
Αυξάνοντας την τιμή Amount, θα προσθέσετε αντίθεση στις άκρες του θέματός σας. Αυτό θα προσθέσει στην ευκρίνεια και θα το φέρει στο επίκεντρο. Συνήθως, το 300% είναι αρκετό για να κάνει τις φωτογραφίες λιγότερο θολές!
Μια χρήσιμη συμβουλή είναι να συνεχίσετε να συγκρίνετε την αρχική εικόνα με την επεξεργασμένη.. Κάνοντας απλά κλικ στην προεπισκόπηση και κρατώντας πατημένο το κουμπί του ποντικιού, θα μπορείτε να δείτε πώς ήταν η αρχική φωτογραφία..
Ρυθμίστε την ακτίνα
Μαζί με την αύξηση της αντίθεσης στα όρια, πρέπει επίσης να προσαρμόσετε την ακτίνα. Η αύξηση του ποσού της ακτίνας θα βοηθήσει στο να γίνουν τα όρια παχιά, έτσι ώστε το θέμα να ξεχωρίζει σαφώς από το φόντο.
Για τις περισσότερες φωτογραφίες, μια τιμή ακτίνας 1 ή 2 λειτουργεί καλύτερα. Δεν πρέπει να κάνετε την τιμή πολύ υψηλή, καθώς θα προκαλέσει την εμφάνιση φωτοστέφανου γύρω από το θέμα, γεγονός που κάνει τη φωτογραφία να φαίνεται πολύ αφύσικη.
Μείωση του θορύβου
Μέσα στο ίδιο πλαίσιο διαλόγου, θα πρέπει επίσης να δείτε ένα ρυθμιστικό Μείωση θορύβου. Αυξάνοντας αυτό, μπορείτε να κάνετε την εικόνα πιο καθαρή και ομαλή.
Μια τιμή περίπου 15-20% θα πρέπει να είναι επαρκής. Εάν μειώσετε τον θόρυβο πάρα πολύ, η εικόνα θα αρχίσει να φαίνεται πολύ ομαλή και οι λεπτομέρειες θα χαθούν, γι' αυτό προσέξτε!
Αλλαγή λειτουργίας ανάμειξης
Σχεδόν τελειώσαμε, αυτό είναι το τελευταίο βήμα για να κάνουμε μια εικόνα λιγότερο θολή!
Πηγαίνετε ξανά στον πίνακα Layers και στο κάτω μέρος του επιπέδου smart object, θα δείτε το εικονίδιο ανάμειξης. Κάντε κλικ σε αυτό, και αλλάξτε τη λειτουργία ανάμειξης σε Luminosity.
Αυτό το βήμα είναι πολύ σημαντικό, επειδή εμποδίζει το Photoshop να οξύνει το χρώμα της εικόνας, το οποίο θα προκαλέσει τεχνουργήματα και παραμορφώσεις των χρωμάτων. Με τη χρήση της ανάμειξης Luminosity, τα εικονοστοιχεία οξύνονται με βάση τη φωτεινότητά τους και όχι με βάση το χρώμα.
Όταν τελειώσετε, κάντε κλικ στο OK για να κλείσετε το παράθυρο Smart Sharpen και αποθηκεύστε την εικόνα σας!



























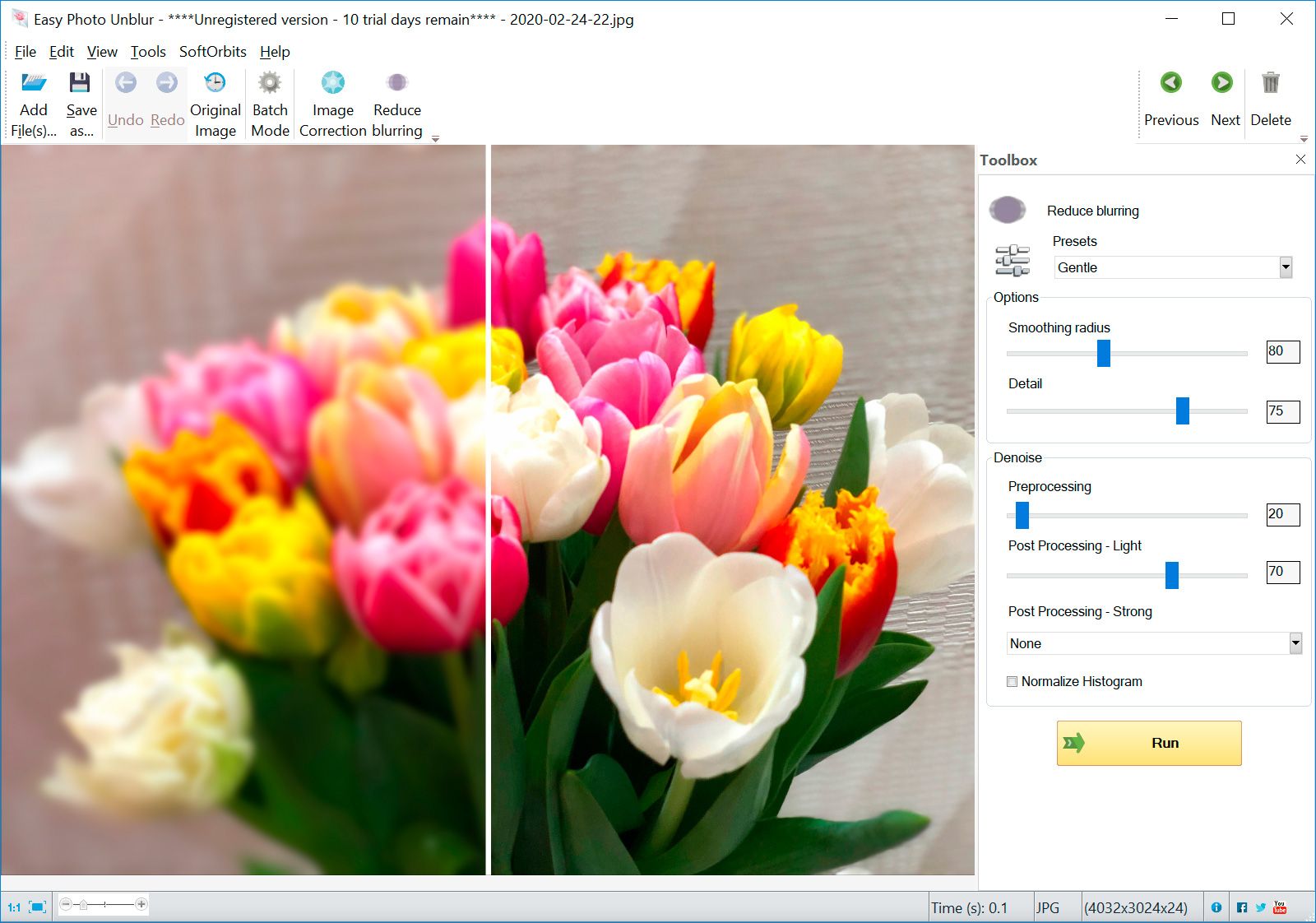
Comments (0)